Backup and Restore
The Backup and Restore feature provides users with the ability to create, view, and restore backups for their databases. This ensures data safety and allows recovery to previous states if necessary.
Backup List View
In the Backup tab, users can view all the backups that have been created. The table provides essential information about each backup, such as:
- Method: The tool or service used to perform the backup (e.g.,
mariabackup). - Type: The type of backup (e.g., full backup).
- Status: The current state of the backup (e.g.,
Completed). - Started: The start time of the backup process.
- Duration: How long the backup process took.
- Size: The total size of the backup file.
- Actions: Options to manage or restore backups.
Example Backup Table
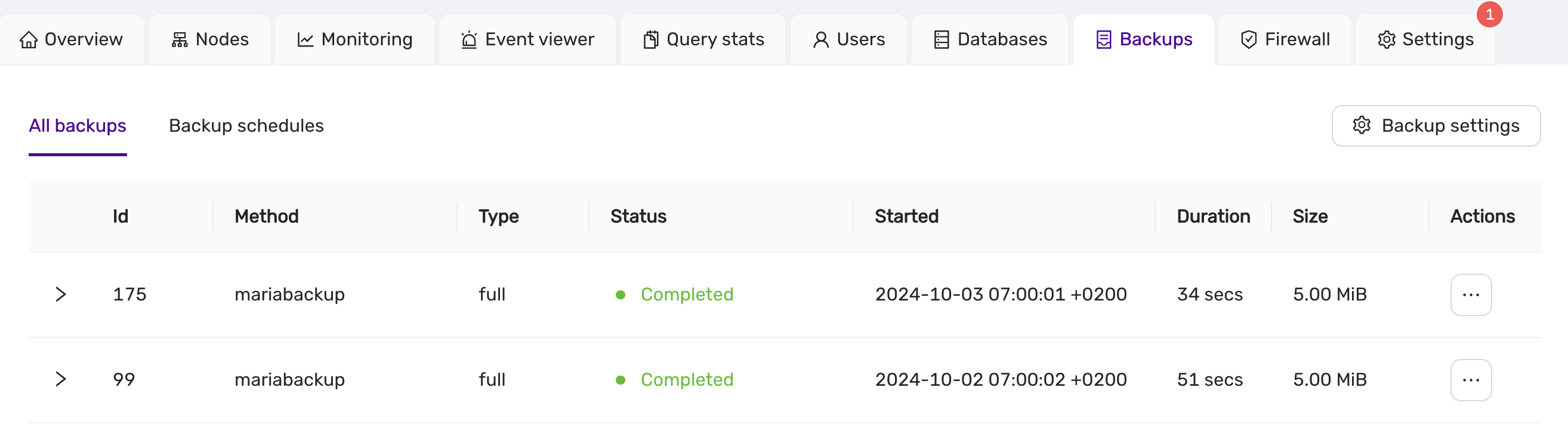
Users can manage their backups using the "Actions" menu, where options such as restoring a backup are available.
Backup Schedules View
The Backup Schedules allows users to manage scheduled backups for their datastore. Users can configure automatic backup schedules to ensure data is periodically saved without manual intervention.
Backup Schedule Table
The schedule table shows the details of each scheduled backup, including:
- Method: The tool or service used to perform the backup (e.g.,
mariabackup). - Type: The type of backup, such as
incrementalorfull. - Status: The current state of the scheduled backup (e.g.,
Active). - Created: The date and time when the backup schedule was created.
- Recurrence: The schedule's frequency, showing the cron expression used for the schedule (e.g.,
TZ=UTC 5 * * *). - Action: Options to manage the schedule, such as Pause or Edit.
Example Backup Schedule Table:
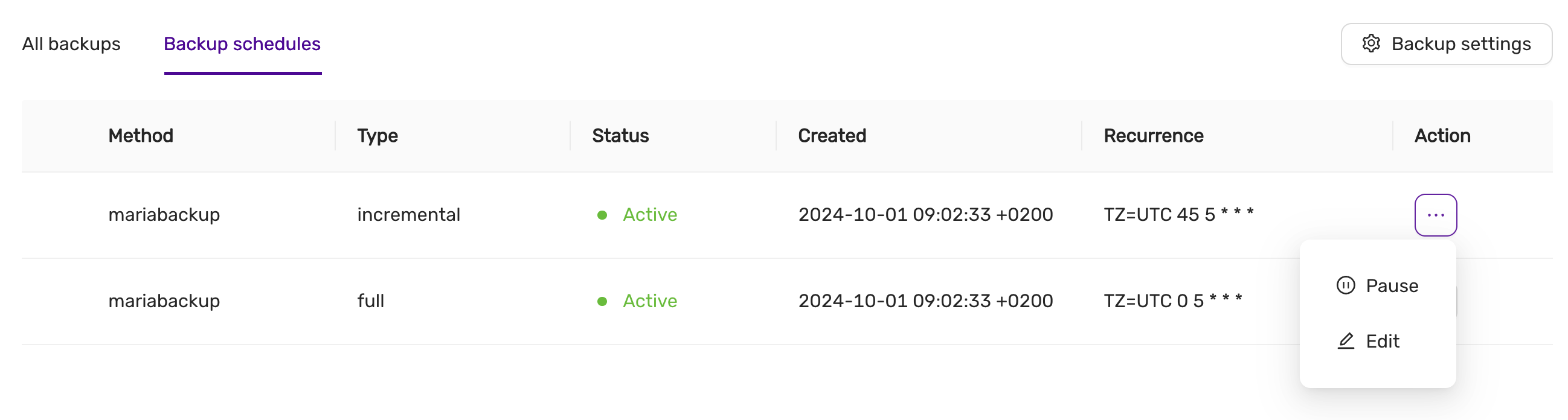
Managing Backup Schedules
The Action menu next to each schedule allows users to:
- Pause: Temporarily stop the backup schedule.
- Edit: Adjust the backup schedule settings, such as its frequency or time.
Editing a Backup Schedule
When editing a backup schedule, users can specify:
- Frequency: Choose between
HourlyorDailybackups. - Time: Set the exact time when the backup will start (e.g., 05:00 UTC).
For example, in the Edit Full Backup Schedule dialog, you can configure a full backup to run every day at a specified time. Adjust the settings as needed and click Save to apply the changes.
Example Backup Schedule Edit Dialog:
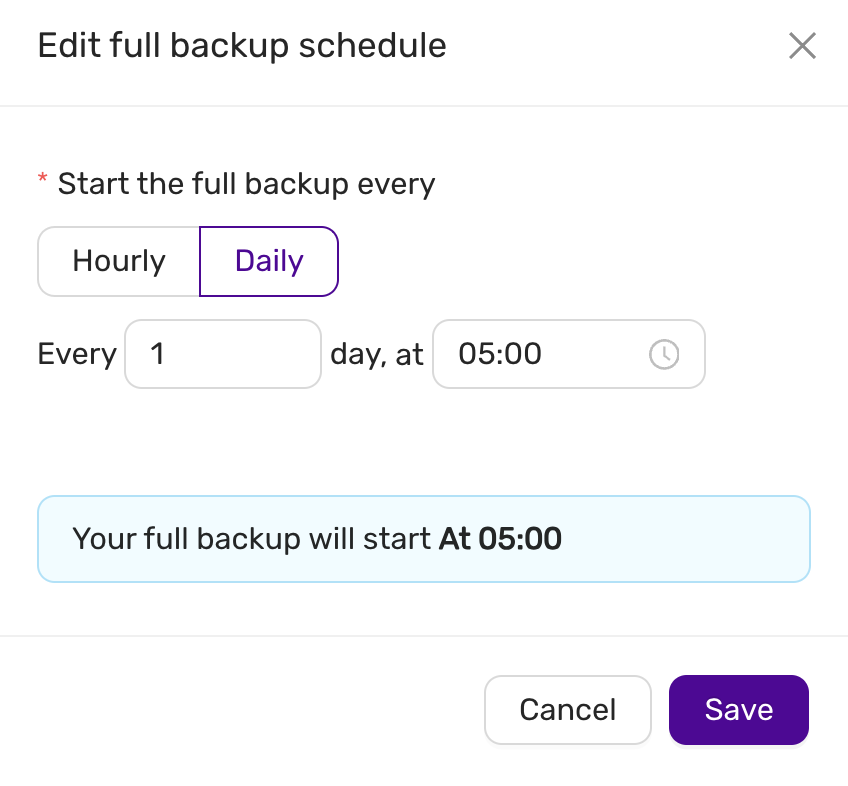
This dialog allows you to easily adjust backup intervals, ensuring that backups align with your operational needs.
Editing or pausing a schedule will not affect the current backups already created. The changes will only apply to future backups.
Restore Backup
To restore a backup, navigate to the Backup tab, find the desired backup, and select the Restore action from the Actions menu. This opens the restore dialog, where the following information is displayed:
- Backup ID: The unique identifier of the backup.
- Type: The type of backup (e.g., full backup).
- Size: The total size of the backup file.
Restore Settings
- Use Point in Time Recovery: Option to enable point-in-time recovery for finer control over the restore process. PITR is only supported by Postgres, MySQL/MariaDb, and MS SQLServer.
By default, this option is turned off, allowing a full restoration from the selected backup.
Confirmation
Before initiating the restore, users are presented with a confirmation dialog:
You are going to restore a backup
You are about to restore a backup created on03/10/2024 05:00 UTC.
This process will completely overwrite your current data, and all changes since your last backup will be lost.
Users can then choose to either Cancel or proceed with the Restore.
Example Restore Dialog:
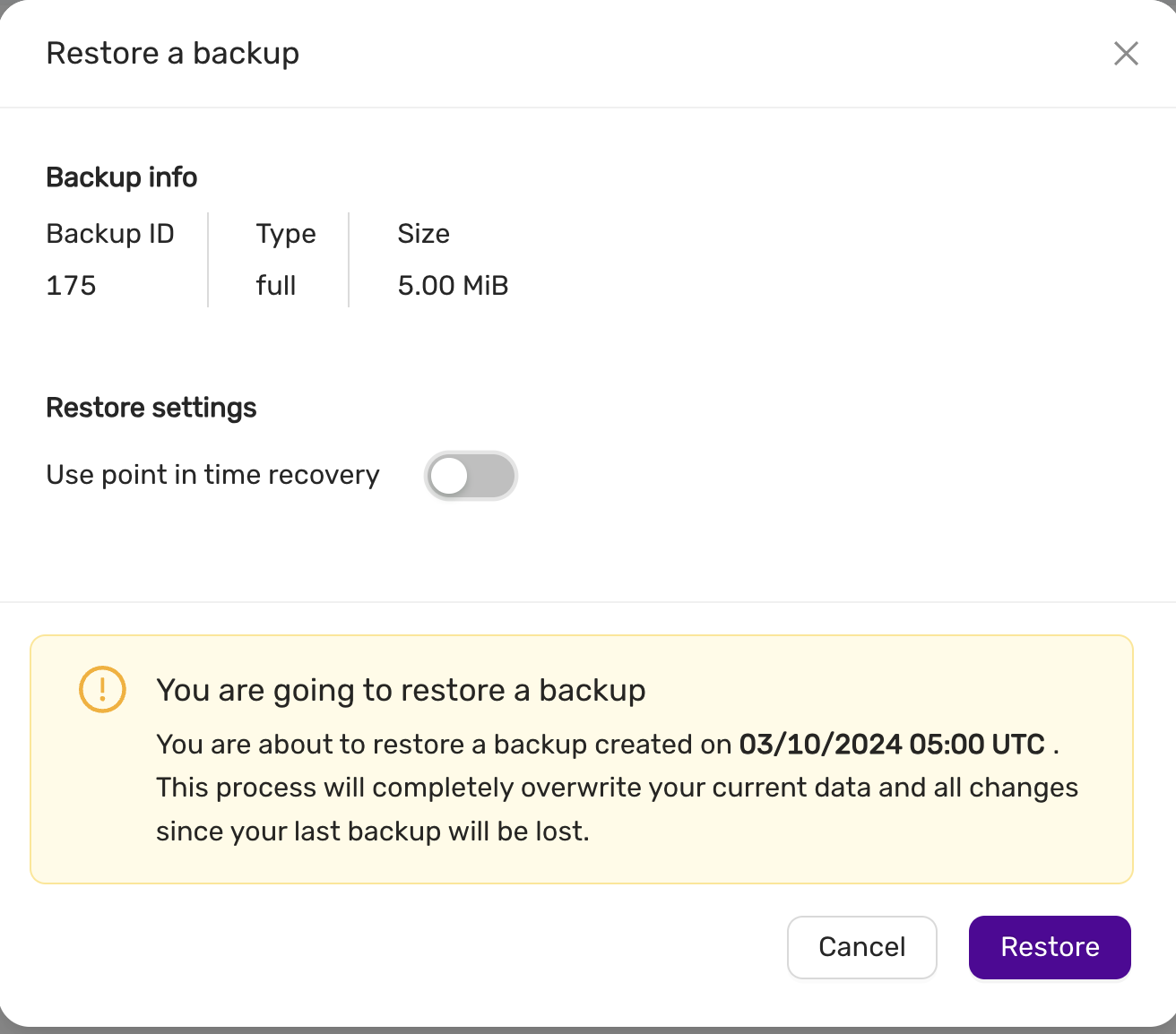
This ensures that users are fully aware of the potential data loss before proceeding with the restore operation.